 Читаем первый урок. Там мы знакомимся с понятиями слоёв. В этом уроке будет немного теоретически-практических вещей, которые нам понядобятся, чтобы начать что-то делать.
Читаем первый урок. Там мы знакомимся с понятиями слоёв. В этом уроке будет немного теоретически-практических вещей, которые нам понядобятся, чтобы начать что-то делать.
Работа со слоями:
Мы уже понимаем что это такое и теперь посмотрим на практическом примере как выглядит работа со слоями. Итак, начнём.
что происходит, когда мы открываем какую-то картинку в photoshop? Она помещается в самый первый слой, который заблокирован и называется “Фон” (Background).
Первое, что рекомендую сделать – нажать на этом слое правую кнопку мыши с и выбрать “Duplicate Layer…”, чтобы сделать его копию. Теперь что бы мы не сделали – оригинал у нас всегда есть и всё можно будет исправить. Чтобы он нам не мешался – нажмём на “глазик”
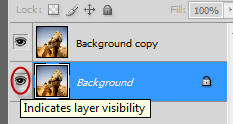
Глазик исчезнет и этот слой не будет показываться. Кроме того этот слой не будет участвовать в формировании результата, если мы будем записывать картинки, скажем, для интернета. Т.е. неважно сколько у вас есть слоёв – вы можете наплодить их хоть сотню. На результат (и, естественно, размер файла) влияют только “включенные” слои. Т.е. те у которых глазик горит. Поэтому можно не бояться делать копии получившегося слоя и выключать его видимость. Вы всегда сможете вернуться к нему если что-то необратимо испорчено.
Единственная ремарка. Обязательно делайте говорящие названия слоёв. Это делается очень быстро, а в работе очень помогает. Как это сделать? Да всё логично в photoshop – надо дважды кликнуть левой кнопкой мыши на названии:
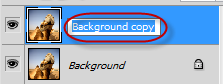
И назвать его так, чтобы было понятно что на нём.
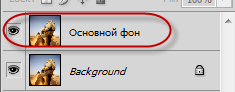
Photoshop сам помогает нам, делая “мини картинку” того, что находится на этом слое, но если вы начнёте работать с ушами и глазами – лучше иметь надписанный правый глаз и левый глаз, вместо того, чтобы тыркаться наудачу :) Есть масса способов как выбрать рабочий слой, но мы пока не будем спешить :)
Итак рассмотрим эту самую закладку слоёв. Что на ней есть?
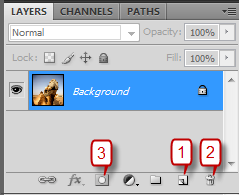
Ну, вопервых сами слои. Которые мы можем мышью перетаскивать выше или ниже. Картинка рисуется именно, как будто это прозрачные листики с изображениями. Т.е. то, что выше – всегда будет рисоваться поверх того, что ниже. И если фон не прозрачный, о чём мы поговорим чуть позже – вы можете вообще не видеть нижних слоёв. Например вы можете нарисовать массу всего, а потом перетащить в самый верх “Фон” и вы увидите только его. Так что если “всё пропало” – просто посмотрите правильно ли расположены ваши слои. Повыключайте или повключайте их нажимая на “глазики” один за другим и увидите что у вас есть на самом деле
Нас будут интересовать три кнопки. (1) это создание нового слоя, (2) это удаление слоя и (3) это наложение маски. Просто запомните эту кнопку – о ней будет отдельный урок – пока нажимать её не надо :)
Как можно создать слои?
Нажав правую кнопку мыши и выбрав из меню “Duplicate Layer…”, чтобы сделать копию слоя.
Или нажав (1) и получив новый совершенно пустой слой.
Или, что нам пригодится чаще всего Cut и Paste. Да, да. Стандартный Clipboard :) Почему чаще всего? Потому, что можно отметить что угодно, сделать Edit Copy и тут же Edit Paste (Ctrl+C, Ctrl+V) и вы увидите, что то, что вы пометили – скопировалось на новый слой!
Это удобно. Я могу отметить лицо, скопировать (или вырезать Cut) его в буфер, вставить обратно (оно вставится само в новый слой). И дальше работать с этим лицом отдельно.
То же самое будет, если вы вставляете текст – он появится в новом слое.
Теперь почему это удобно. Смотрите – есть картинка:
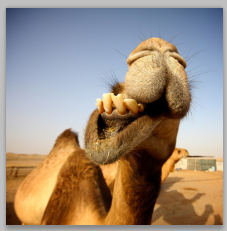
Я помечаю её кусок:
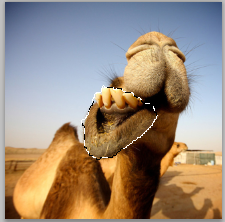
Делаю Copy, Paste – внешне ничего не изменилось – но обратите внимание на панель слоёв:
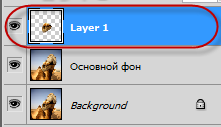
Появился еще один слой, причем там примерно показано в каком месте экрана и что я туда поместил, только очень мелко – поэтому я его переименую:
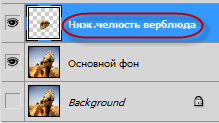
Теперь берём мышью за эту челюсть и тащим картинку вправо – обратите внимание, что движется не вся картинка ! А только челюсть. Т.е. я двигаю прозрачный листок, на котором только челюсть.

Я могу наложить фильтры и эффекты только (!) на челюсть этого бедного верблюда.
Теперь добавим туда картинку – берём из интернета что-то, прямо в браузере делаем Copy (Ctrl+C), переключаемся в photoshop и делаем Paste (Ctrl+V).
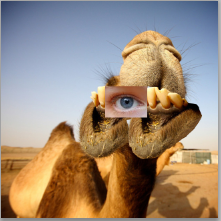
Картинка добавилась, причём автоматически на новый слой. Я назвал его “глаз”.
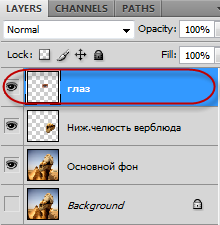
Теперь можно играться – меняя местами “Ниж.челюсть верблюда” и “глаз”. (Просто перетаскивая мышью) Можно получить вот это
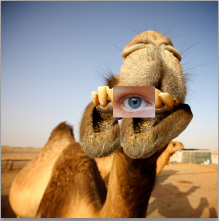
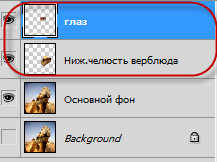
или это
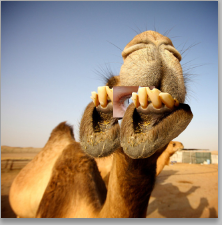
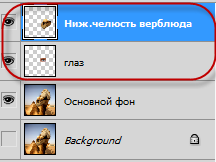
Пример не самый удачный – что-то из Дали, но показывает происходящее неплохо :)
Кстати, если мы хотим поиграться только с глазиком – можно выключить остальные слои, увеличить картинку на экране и ничто вам не помешает его редактировать – смотрите:
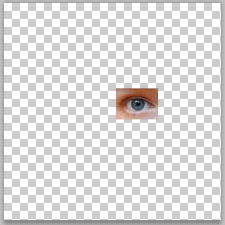
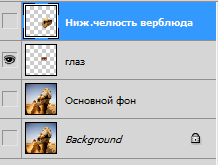
Меняем глаз на, скажем побольше и включим слои обратно –
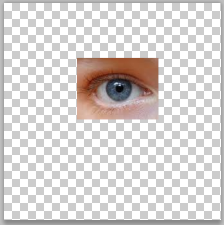
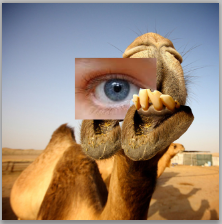
Не утомил еще? :)


 RSS
RSS Twitter
Twitter Youtube
Youtube